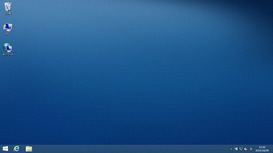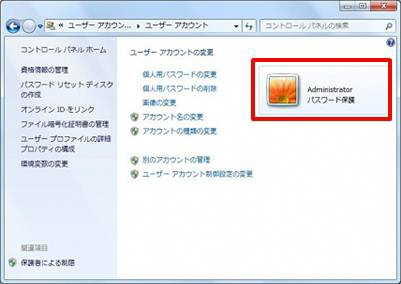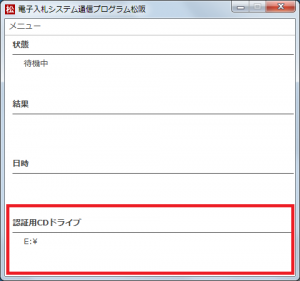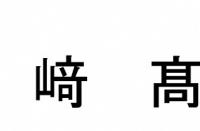本文
よくある質問と回答(電子入札システム)

最終更新日:2019年02月18日
(前のページに戻る場合はブラウザの戻るボタンを押してください。)
目次
Q1 利用環境、必要機器について
- Q1-1 電子入札システムを利用するために必要なものを教えてください。
- Q1-2 対応しているWebブラウザを教えてください。
- Q1-3 Internet Explorer の設定方法を教えてください。
- Q1-4 サポートパソコンを使いたいのですがどうすればいいのでしょうか?
- Q1-5 認証ディスクをコピー(バックアップ)してもよいですか?
- Q1-6 電子入札を使用するための「認証ディスク」 をもらっていないのですが、どうすればよいでしょうか?
- Q1-7 電子入札システムをインストールした後にすることはありますか?
- Q1-8 Windows 8.1 のパソコンを利用する場合に注意することはありますか?
- Q1-9 Windows 10 のパソコンを利用する場合に注意することはありますか?
- Q1-10 Windows 10 のパソコンでInternet Explorerを利用する方法を教えてください。
Q2 操作マニュアル、ガイドについて
- Q2-1 電子入札システムのマニュアルはどうやって入手すればいいのですか?
- Q2-2 マニュアルをダウンロードすることができません。
- Q2-3 Adobe Reader がインストールされていないので、 マニュアルを表示することができません。
Q3 インストール関連
- Q3-1 インストールされるものを教えてください。
- Q3-2 電子入札システムをインストールする際に注意することはありますか?
- Q3-3 インストールが正常に完了したか確認する方法を教えてください。
- Q3-4 インストールを始める前に、警告メッセージが表示されてインストールが中断されます。
- Q3-5 管理者(Administrator)権限とは何ですか?
- Q3-6 管理者(Administrator)権限ユーザではありませんが、インストールできますか?
- Q3-7 事業所内の複数のパソコンに、電子入札システムをインストールしてよいですか?
Q4 業者ID、パスワード、ログイン、ログアウトについて
- Q4-1 パスワードがわからない為、電子入札システムにログインすることができません。
- Q4-2 業者ID・パスワードを入力すると、 「今後、このページを開いたときにパスワードを入力する必要がないように、 このパスワードをWindowsに記録しますか?」 という画面が表示されました。
- Q4-3 「ユーザID未登録エラー」、 または「業者番号またはパスワードが違います」と表示され、ログインすることができません。
- Q4-4 「パスワード誤入力ロックエラー」という画面が表示され、ログインすることができません。
- Q4-5 「ログイン」画面、または「メインメニュー」画面が何も表示されず、 真白の画面になってしまいます。
- Q4-6 「タイムアウトエラー」と表示されてログインすることができません。
- Q4-7 ログインすると、「ID失効エラー」と表示されるのですが、どうすればいいのでしょうか?
- Q4-8 最新の入札情報が表示されないようなのですが、 どうすればいいのでしょうか?
Q5 参加申請書、入札書、辞退届の送付について(エラーコード等)
- Q5-1 参加申請書/入札書/辞退届を送付する際に、管理者(Administrator)権限は必要ですか?
- Q5-2 参加申請書、または入札書の送信締め切り時刻などは、 何の時刻に基づいているのですか?
- Q5-3 「入札書の送付」ボタンを押すときの注意点はありますか?
- Q5-4 入札書送付時に、入札金額に例えば600万と設定したい場合、 それ以外の入力フィールドには何を入力すればよいのでしょうか?
- Q5-5 インストール時に指定した認証ディスクのドライブ名を確認する方法はありますか?
- Q5-6 送付時に、エラーコード 「201.108.2026.2556」 が表示され送付できません。
- Q5-7 送付時に、エラーコード 「108.119.101.510」 が表示され送付できません。
- Q5-8 送付時に、エラーコード 「211.106.211.283」 が表示され送付できません。
- Q5-9 送付時に、エラーコード 「201.109.201.0」 が表示され送付できません。
- Q5-10 送付時に、エラーコード 「201.108.2001.2186」 が表示され送付できません。
- Q5-11 送付時に、「ID=XXXXXXXXXの認証ディスクを挿入してください。」のメッセージに続いて、 エラーコード(x.x.x.x)が表示され送付できません。
- Q5-12 送付時に、「添付文書のファイル名を確認してください」というエラーが表示され送付できません。
- Q5-13 入札書の送付時に、暗号化ボタンをクリックすると「乱数計算アプレットエラーが発生しました。」と表示され送付できません。
- Q5-14 送付時に、「ファイルが読み取れません。C:\fakepath\【添付文書ファイル名】」というエラーが表示され送付できません
- Q5-15 概要、添付文書等のファイルをダウンロードすることができません。
- Q5-16 送付時に、 「電子入札システム通信プログラムを起動してください。」と表示されます。
- Q5-17 電子入札システム通信プログラムの起動時に、「アプリケーションの起動に失敗しました。(602) ポートが使用中です。」と表示されます。
- Q5-18 電子入札システム通信プログラムの起動時に、「アプリケーションの起動に失敗しました。(603) 電子入札システムクライアントがインストールされていない可能性があります。」と表示されます。
- Q5-19 電子入札システム通信プログラムの起動時に、「アプリケーションの起動に失敗しました。(604)~(605) 電子入札システムクライアントの設定に異常が見つかりました。」と表示されます。
Q6 入札参加資格登録更新申請、変更申請について
- Q6-1 自社情報変更の際に、業者名や代表者名に入力した文字が、 確認画面では正常に表示されません(「・」や「?」と表示されてしまう、 または文字化けしてしまう)。
- Q6-2 電子入札システムのメインメニュー画面に、有効期限が切れているという メッセージが表示され入札に参加できません。
各種手順書リンク集
回答内容
Q1 利用環境、必要機器について
Q1-1 電子入札システムを利用するために必要なものを教えてください。
必要なものは以下のとおりです。
1.パソコン
- 対応OS
Microsoft Windows 8.1 (64bit) (無印)/Pro
Microsoft Windows 10 (64bit) Home/Pro
※記載のないOS(Windows XP/Vista/7/8,Mac OS,Linuxなど)には対応しておりません。
※32bit版のWindowsには対応しておりません。 - 対応ブラウザ
Microsoft Internet Explorer 11.0
2.インターネット環境
通常のインターネットに接続できる環境があれば結構です。
3.認証ディスク(本市より配付されたもの)
4.電子入札用ソフトウェア
- 電子入札システム クライアント V4
- 電子入札システム通信プログラム松阪
Q1-2 対応しているWebブラウザを教えてください。
Microsoft Internet Explorer 11.0 に対応しています。
他のバージョン、およびブラウザ(Microsoft Edge、Chrome、Firefox等)は利用できません。
Q1-3 Internet Explorerの設定方法を教えてください。
以下の資料を参考に設定してください。
なお、Internet Explorer のインターネットオプションで機能を制限すると、電子入札システムが利用できない場合があります。
参考資料 Internet Explorerのオプション設定方法(PDF)
Q1-4 サポートパソコンを使いたいのですがどうすればいいのでしょうか?
本市契約監理課までご連絡下さい。
Q1-5 認証ディスクをコピー(バックアップ)してもよいですか?
バックアップを目的とした認証ディスクのコピーは問題ありません。
ただし、認証ディスクのコピー作業やコピーしたディスクの保管は、不正使用が起こらないように厳重に管理をお願いします。
認証ディスクのコピー方法は、以下の参考資料を参照してください。
参考資料 電子入札システム用 認証ディスクのバックアップ方法(PDF)
Q1-6 電子入札を使用するための「認証ディスク」をもらっていないのですが、どうすればよいでしょうか?
本市契約監理課までご連絡下さい。
Q1-7 電子入札システムをインストールした後にすることはありますか?
Internet Explorerに、本市電子入札システムを「信頼済みサイト」として登録するなどの設定変更が必要です。
(「インストールマニュアル」、または以下の「Internet Explorerのオプション設定方法」を参照)
その後、本市が用意する練習案件に参加して、参加申請書や入札書の送付ができることを確認してください。
参考資料 Internet Explorerのオプション設定方法(PDF)
Q1-8 Windows 8.1のパソコンを利用する場合に注意することはありますか?
スタート画面(Modern UI)には対応しておりませんので、電子入札システムの利用はデスクトップ画面から行ってください。
|
スタート画面 |
デスクトップ画面 |
|---|---|
|
|
|
|
電子入札システムを利用できません。 |
こちらの画面から操作してください。 |
Q1-9 Windows 10のパソコンを利用する場合に注意することはありますか?
Windows 10の標準ブラウザ「Microsoft Edge」は電子入札システムではご利用なれません。
電子入札システムをご利用の際は「Internet Explorer」をお使いください。
Windows 10で「Internet Explorer」の使用方法がご不明な場合は、下記の参考資料を参照してください。
参考資料 Internet Explorerのショートカット作成方法(Windows 10版)(PDF)
Q1-10 Windows 10のパソコンでInternet Explorerを利用する方法を教えてください。
標準では、Internet Explorerのショートカットはデスクトップやタスクバーに用意されておりません。
以下の参考資料を参考に、ショートカットを作成してご利用ください。
参考資料 Internet Explorerのショートカット作成方法(Windows 10版)(PDF)
Q2 操作マニュアル、ガイドについて
Q2-1 電子入札システムのマニュアルはどうやって入手すればいいのですか?
本市のマニュアルダウンロードのページからダウンロードしてください。
Q2-2 マニュアルをダウンロードすることができません。
ダウンロードに時間がかかっている可能性があります。
しばらく待って頂くか、時間帯を変えてダウンロードしてください。
「セキュリティ保護のため、このサイトによる、このコンピュータへファイルのダウンロードがInternet Explorerによりブロックされました。」と表示されている場合は、マニュアルへのリンク上にマウスのカーソルを移動させ、マウスの右クリックのメニューから「対象をファイルに保存(A)」を実行してください。
また、ダウンロードしたマニュアルが開けない場合は、ダウンロードに失敗している可能性がありますので、ダウンロードしなおしてください。
Q2-3 Adobe Reader がインストールされていないので、マニュアルを表示することができません。
「Adobe Reader」などのPDF閲覧ソフトウェアを別途インストールしてください。
参考サイト(外部サイト):Adobe Reader
Q3 インストール関連
Q3-1 インストールされるものを教えてください。
以下の内容がインストールされます。
- 電子入札システムクライアント V4
- 電子入札システム通信プログラム松阪
- 電子入札システム用認証局(Yokosuka City CA)ルート証明書
※スタートメニューには「電子入札システム通信プログラム松阪」のみ登録されます。
Q3-2 電子入札システムをインストールする際に注意することはありますか?
インストール中に認証ディスクを読み込むCDドライブの指定を行いますので、インストールをはじめる前にCDドライブが利用できる状態であることを確認してください。
また、電子入札システムのインストールのほかに、Internet Explorerの設定を変更する必要がありますので、以下の参考資料の通り設定を行ってください。
参考資料 Internet Explorerのオプション設定方法(PDF)
Q3-3 インストールが正常に完了したか確認する方法を教えてください。
本市が用意する練習案件に参加して、参加申請書や入札書の送付ができることを確認してください。
※練習案件の掲示状況は、本市の発注掲示板にてご確認ください。
Q3-4 インストールを始める前に、警告メッセージが表示されてインストールが中断されます。
以下の内容を確認してください。
- ユーザアカウント制御による警告メッセージの場合
プログラム名を確認の上、インストールの許可を行ってください。 - 「x64プロセッサー向けのWindowsにしかインストールできません。」と表示された場合
32bit版のWindowsにインストールすることはできません。
動作環境を確認してください。
Q3-5 管理者(Administrator)権限とは何ですか?
パソコンで全ての機能を使えるユーザ権限のことです。
電子入札システムのインストールや全ての操作は、管理者権限を持つユーザアカウントで行ってください。
ユーザアカウントの種類を確認する方法
-
「コントロールパネル」を表示します。
参考資料 コントロールパネルの表示方法 -
「ユーザアカウントと家族のための安全設定(ユーザアカウントとファミリーのセーフティ)」、「ユーザアカウント」の順にクリックします。
-
アカウント情報に、「Administrator」と表示されている場合は、管理者権限のユーザアカウントです。
|
ユーザアカウント情報 |
|---|
|
|
Q3-6 管理者(Administrator)権限ユーザではありませんが、インストールできますか?
管理者権限ユーザでない場合、電子入札システムのインストールは行えません。
ご利用のパソコンの管理者に問い合わせて、管理者権限を取得してください。
また、電子入札システムをご利用になるユーザアカウントを作成・変更する場合は、以下のMicrosoftのサイトを参考に、管理者権限のユーザアカウントを作成してください。
参考サイト(外部サイト):Microsoft Windows ユーザーアカウントを作成する
Q3-7 事業所内の複数のパソコンに、電子入札システムをインストールしてよいですか?
複数のパソコンに電子入札システムをインストールしても問題ありません。
ただし、複数人の方で同時に電子入札システムにログインし、入札書の送付などの操作をすることは絶対におやめください。
Q4 業者ID、パスワード、ログイン、ログアウトについて
Q4-1 パスワードがわからない為、電子入札システムにログインすることができません。
電子入札システムにログインするパスワードを紛失もしくは忘れた場合には、パスワードの悪用防止のため、新たにパスワードの再設定手続きをいたしますので、本市契約監理課までお問合せください。
Q4-2 業者ID・パスワードを入力すると、「今後、このページを開いたときにパスワードを入力する必要がないように、このパスワードをWindowsに記録しますか?」という画面が表示されました。
パスワードをパソコンに記録することは、セキュリティ上好ましくありません。
「いいえ(N)」を選択し、毎回パスワードは入力するようにしてください。
Q4-3 「ユーザID未登録エラー」、または「業者番号またはパスワードが違います」と表示され、ログインすることができません。
入力された業者ID(業者番号)かパスワードのどちらかが誤っています。
「業者ID(業者番号)」及び「パスワード」が正しく「半角文字」で入力されているかを確認してください。
なお、規定回数以上連続でパスワードを間違えるとパスワードロックしますのでお気をつけください。
Q4-4 「パスワード誤入力ロックエラー」という画面が表示され、ログインすることができません。
電子入札システムにログインの際、セキュリティ機能として、規定回数以上連続でパスワードを間違えるとパスワードロックがかかり、それ以降ログインすることができなくなるようになっています。
ロックエラーになってしまった場合は本市契約監理課までお問い合わせください。
Q4-5 「ログイン」画面、または「メインメニュー」画面が何も表示されず、真白の画面になってしまいます。
Internet Explorerのエンコード設定が適切に設定されていない可能性があります。
Internet Explorerの「表示(V)」メニュー>「エンコード(D)」>「日本語(自動選択)」をクリックし、一旦ブラウザをすべて閉じてから、再度ログインしてください。
Q4-6 「タイムアウトエラー」と表示されてログインすることができません。
Internet Explorerの設定が「すべてのCookieをブロック」に設定されている可能性があります。
電子入札システムではCookie(クッキー)を利用していますので、Cookieを許可するようInternet Explorerの設定を変更してください。
参考資料 Internet Explorerのオプション設定方法(PDF)
Q4-7 ログインすると、「ID失効エラー」と表示されるのですが、どうすればいいのでしょうか?
入札参加資格の登録更新手続きを行わなかったため、IDが失効しています。
本市契約監理課までお問い合わせ下さい。
Q4-8 最新の入札情報が表示されないようなのですが、どうすればいいのでしょうか?
過去に表示した入札情報をインターネット一時ファイルから表示している可能性があります。
Internet Explorerのインターネット一時ファイル設定が、「Webサイトを表示するたびに確認する」に設定されているか確認してください。
詳しくは Internet Explorerのオプション設定方法を参照してください
参考資料 Internet Explorerのオプション設定方法(PDF)
Q5 参加申請書、入札書、辞退届の送付について(エラーコード等)
Q5-1 参加申請書/入札書/辞退届を送付する際に、管理者(Administrator)権限は必要ですか?
インストール時と同じく、参加申請書/入札書/辞退届を送付する際も、管理者(Administrator)権限が必要です。
Q5-2 参加申請書、または入札書の送信締め切り時刻などは、何の時刻に基づいているのですか?
入札参加申込から開札まで、全て電子入札システムの時間を基準としています。
締切日時には十分注意し、間に合わないことがないよう早めの処理をお願いします。
また、入札に使用されるパソコンについても正確な時間に設定していただくことをお勧めします。
Q5-3 「入札書の送付」ボタンを押すときの注意点はありますか?
添付ファイルは必ず閉じてから、「入札書の送付」ボタンを押してください。
入札書に内訳書等(Microsoft Excel等)を添付する必要がある案件の場合は、添付するファイルを保存し、ファイルを閉じた状態で送付してください。
また、添付するファイルの指定が間違っていないか必ず確認してください。
Q5-4 入札書送付時に、入札金額に例えば600万と設定したい場合、それ以外の入力フィールドには何を入力すればよいのでしょうか?
600万と設定する場合は、該当のフィールド以外は空白でも構いません。
空白部分は自動的に「0」と認識されます。
Q5-5 インストール時に指定した認証ディスクのドライブ名を確認する方法はありますか?
以下の手順で、認証ディスクのドライブ名を確認してください。
認証ディスクの読込用ドライブに認証ディスクがセットされていることを確認してください。
インストール時に指定したドライブが不明の場合は、以下の手順で確認することができます。
- 電子入札システム通信プログラムを起動します。
- 以下の画面の赤枠の部分に電子入札システムインストール時に指定した認証ディスクのドライブ名が表示されます。
|
認証ディスクのドライブ名の確認 |
|---|
|
|
Q5-6 送付時に、エラーコード「201.108.2026.2556」が表示され送付できません。
ネットワーク環境の原因で通信にエラーが発生している場合があります。
プロキシサーバや、インターネットサイトのアクセス制限などを実施している場合に発生することがあります。
Q5-7 送付時に、エラーコード「108.119.101.510」が表示され送付できません。
認証ディスクの読込み先ドライブに認証ディスクがセットされていることを確認してください。
インストール時に指定したドライブが不明の場合は、以下の手順で確認することができます。
- 電子入札システム通信プログラムを起動します。
- 以下の画面の赤枠の部分に電子入札システムインストール時に指定した認証ディスクのドライブ名が表示されます。
|
認証ディスクのドライブ名の確認 |
|---|
|
|
インストール時に指定したドライブに認証ディスクがセットされている場合は、お使いのCDドライブ、または認証ディスク(CDメディア)が破損している可能性があります。
以下の、「電子入札システム用 認証ディスクの確認手順」を参考にして、CDドライブのディスク内容が正常に表示されるか確認してください。
正常にファイルが表示される場合は、契約監理課にご連絡ください。
参考資料 電子入札システム用 認証ディスクの確認手順(PDF)
Q5-8 送付時に、エラーコード「211.106.211.283」が表示され送付できません。
お使いのパソコンに、電子入札システムが正常にインストールされていない可能性があります。
いったん電子入札システムをアンインストールし、再度インストールしなおしてください。
Q5-9 送付時に、エラーコード「201.109.201.0」が表示され送付できません。
お使いの認証ディスク(CD)に格納されている電子証明書が再発行に伴い失効している可能性があります。
可能であれば、別のパソコンに電子入札システムをインストールし同じエラーが発生するかご確認下さい。
別のパソコンがない、または同じエラーが発生する際は、契約監理課までご連絡ください。
Q5-10 送付時に、エラーコード「201.108.2001.2186」が表示され送付できません。
Internet Explorerに、本市電子入札システムを「信頼済みサイト」として登録されていない可能性があります。
インターネットオプションの設定が正しく行われているか確認してください。
参考資料 Internet Explorerのオプション設定方法(PDF)
Q5-11 送付時に、「ID=XXXXXXXXXの認証ディスクを挿入してください。」のメッセージに続いて、エラーコード(x.x.x.x)が表示され送付できません。
認証ディスクの読込み先ドライブに認証ディスクがセットされていることを確認してください。
インストール時に指定したドライブが不明の場合は、以下の手順で確認することができます。
- 電子入札システム通信プログラムを起動します。
- 以下の画面の赤枠の部分に電子入札システムインストール時に 指定した認証ディスクのドライブ名が表示されます。
|
認証ディスクのドライブ名の確認 |
|---|
|
|
インストール時に指定したドライブに認証ディスクがセットされている場合は、お使いのCDドライブ、または認証ディスク(CDメディア)が破損している可能性があります。
以下の、「電子入札システム用 認証ディスクの確認手順」を参考にして、CDドライブのディスク内容が正常に表示されるか確認してください。
正常にファイルが表示される場合は、契約監理課にご連絡ください。
参考資料 電子入札システム用 認証ディスクの確認手順(PDF)
Q5-12 送付時に、「添付文書のファイル名を確認してください」というエラーが表示され送付できません。
添付文書のファイル名が間違っている可能性があります。
添付文書は、入札公告からダウンロードしたファイル名と同じファイル名で添付した上で送付してください。
なお、以下のような場合にファイル名が意図せず変更されることがあります。
添付文書を編集する際はファイル名が変更されないようお気をつけ下さい。
A)ファイルをコピーした場合
添付文書のコピーを作成した際に、ファイル名に「コピー」という文字が追加されることがあります。
B)Microsoft Office 2007のファイル形式で保存した場合
Microsoft Office 2007から、それ以前のOffice製品と異なる拡張子が使用されています。
例えば、Microsoft Excelの場合は拡張子「.xls」から「.xlsx」に変更されています。
Office 2007以前の製品で作成された公告文画面からダウンロードした添付文書を、Office 2007で編集することは可能ですが、ファイルを保存する際に「Office 2007形式」で保存すると、拡張子が「.xls」→「.xlsx」と変更されてしまい入札書を送付することができなくなります。
保存する際にはファイルの形式を変更しないように保存してください。
Q5-13 入札書の送付時に、暗号化ボタンをクリックすると「乱数計算アプレットエラーが発生しました。」と表示され送付できません。
本市電子入札システムが、信頼済みサイトに登録されていない可能性があります。
登録状況の確認については、以下の「Internet Explorerのオプション設定方法」を参照してください。
参考資料 Internet Explorerのオプション設定方法(PDF)
Q5-14 送付時に、「ファイルが読み取れません。C:\fakepath\【添付文書ファイル名】」というエラーが表示され送付できません
Internet Explorerのオプション設定を変更する必要があります。
以下の「Internet Explorerのオプション設定方法」を参照してください。
参考資料 Internet Explorerのオプション設定方法(PDF)
Q5-15 概要、添付文書等のファイルをダウンロードすることができません。
ダウンロードに時間がかかっている可能性があります。
しばらく待って頂くか、時間帯を変えてダウンロードしてください。
ダウンロード後にファイルが開けない場合は、ファイルのダウンロードが失敗している可能性があります。
この場合は再度ダウンロードしなおしてください。
Q5-16 送付時に、「電子入札システム通信プログラムを起動してください。」と表示されます。
送付前に、電子入札システム通信プログラムが起動する必要があります。
スタートボタンのアプリの一覧から、「電子入札システム通信プログラム」の「電子入札システム通信プログラム松阪」を起動してください。
|
電子入札システム通信プログラムアイコン |
|---|
|
|
電子入札システム通信プログラムのインストールを行っていない場合は、インストールマニュアルを参照の上、インストールを行ってください。
Q5-17 電子入札システム通信プログラムの起動時に、「アプリケーションの起動に失敗しました。(602)ポートが使用中です。」と表示されます。
電子入札システム通信プログラムで使用するポートが、別のプログラムで使用されています。
以下のポートを使用するプログラムを停止してから起動してください。
ポート番号:9432/プロトコル:TCP
Q5-18 電子入札システム通信プログラムの起動時に、「アプリケーションの起動に失敗しました。(603)電子入札システムクライアントがインストールされていない可能性があります。」と表示されます。
「電子入札システムクライアントV4」がインストールされていない可能性があります。
インストールマニュアルを参照し、「電子入札システムクライアントV4」のインストールをお試しください。
Q5-19 電子入札システム通信プログラムの起動時に、「アプリケーションの起動に失敗しました。(604)~(605)電子入札システムクライアントの設定に異常が見つかりました。」と表示されます。
「電子入札システムクライアントV4」が正常にインストールされていない可能性があります。
インストールマニュアルを参照し、「電子入札システムクライアントV4」の修正インストールをお試しください。
Q6 入札参加資格登録更新申請、変更申請について
Q6-1 自社情報変更の際に、業者名や代表者名に入力した文字が、確認画面では正常に表示されません(「・」や「?」と表示されてしまう、または文字化けしてしまう)。
電子入札システムでサポートしている漢字コードは、JIS漢字第一水準、第二水準までです。
第一水準・第二水準以外の文字を入力した場合には、画面上正常に表示されませんので、JIS第一水準、第二水準の漢字で入力するようお願い致します。
(例:以下の文字は文字化けします。「崎」、「高」と入力してください。)
Q6-2 電子入札システムのメインメニュー画面に、有効期限が切れているというメッセージが表示され入札に参加できません。
入札参加資格の更新を行ってください。
各種手順書リンク集
各種手順書
1 電子入札システム用 認証ディスクのバックアップ方法(PDF) [PDFファイル/719KB]
2 電子入札システム用 認証ディスクの確認手順(PDF) [PDFファイル/339KB]
3 電子入札システム使用上の文字について(PDF) [PDFファイル/89KB]
4 コントロールパネルの表示方法(PDF) [PDFファイル/120KB]
5 Internet Explorerのオプション設定方法(PDF) [PDFファイル/615KB]
6 Internet Explorerのショートカット作成方法(Windows 10版)(PDF) [PDFファイル/166KB]